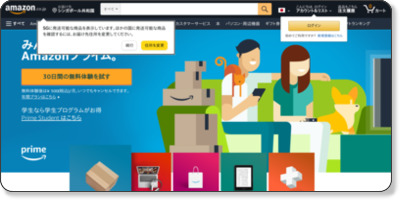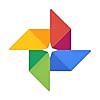こんにちわ!久々のテック系投稿になります。
iPhoneで撮りためたデータのバックアップ方法についてこれまでいろんな方法を試してきたんですが、年末年始の長い休みのなかで色々試してみた結果、今回の整理でいったんかなりいい感じになったので、備忘録がてらシェアしてみます。
アップロード方法と構成

保存先と使用するアプリは上の図のようになっていて、2つのクラウドストレージと自宅のNAS合わせて3箇所に対して、iPhoneがWiFi圏内に入ると自動的に差分データをアップロードするしくみを実現しています。
この構成のポイントは、動画だけはフルサイズでクラウドに上げることを諦めた点です。 ここを妥協しないとこの値段で実現するのは不可能でした。
解説
ここから少し詳しく解説していきます。
1-1. Amazon プライムフォト
https://www.amazon.co.jp/b?node=5262648051www.amazon.co.jp
Amazonが提供するフォトストレージサービスで、Amazonプライム会員になっている人は無料で利用することができます。 画像に関してはオリジナルデータがそのまま無制限にアップロードできるところが特徴。RAWデータも保存できるので、一眼レフユーザーなどは使わない理由が見当たりません。 Amazonプライムは下記ですがここでは入会手順などは割愛します。
↓Amazon Prime - アマゾン (https://www.amazon.co.jp/gp/prime)
1-2. Amazonプライムフォトアプリ
Amazonから公式でリリースされている下記のiPhoneアプリを導入して、カメラロールに保存されデータを自動的にアップロードするよう設定を入れます。
画面下部の「その他」を押すと下記の画面になるので「設定」をタップ

アカウントの下にある「アップロード」をタップ

ここで「自動保存」をONにしますが、「ビデオ」はOFFにしてください。 またパケ死防止の為に、「モバイルデータを使用して・・・」は両方ともOFFにしておくと良いと思います。

アップロードされたデータはAmazon Driveというオンラインストレージに保存されるんですが、Primeフォト経由でアップロードされた「画像」は容量にカウントされませんが「動画」はカウントされてしまうため、Amazon Driveの無料枠の上限いっぱいの容量まで使い切ったところで自動アップロードが止まってしまい、その後進まなくなってしまいます。
これで自宅やWiFiのあるところに入ったタイミングでカメラロールに保存された画像データは自動的にアップロードされるようになります。
1-3. 注意点
アプリに設定を入れた直後の最初のアップロードはカメラロールに入っている全データをアップロードすることになるので、想像を絶するほど時間がかかります。私も夜中ひと晩だけでは一回だけでは終わらず、2〜3日かかりました。 WiFiが無いところではアップロードが行われないので、自宅で、かつ夜中に何回かやったほうが良いでしょう。
2-1. Googleフォト
Googleが提供するフォトストレージサービス。Amazon プライムフォトと同じくアップロードされたデータはGoogleドライブの容量を使いながら保存されるのですが、Amazonとの決定的な違いは、ある程度の画質劣化を許容すれば無料会員のまま写真も動画も無制限にアップロードできる点です。
しかもGoogleが持つ協力な分類機能(顔認識や撮影地、被写体など)は無料会員でもそのまま使うことができます。
実際に使っているユーザーとしての感想ですが、スマホレベルで撮影した動画や写真については、少なくともスマホで表示するという環境においては殆ど劣化を感じることはありません。 おそらくPCモニタや4Kテレビなどに表示する場合には分かってしまうかもしれませんが、そもそもGoogleフォトはそういう用途で使うサービスではないと思っているので、「万が一、データが吹き飛んでしまった時の保険」として入っておくのは損ではないと思います。
2-2. Googleフォトアプリ
こちらも同様にGoogleから公式アプリがリリースされているので、iPhoneアプリを入れて自動的にアップロードする設定を行います。
設定画面から「バックアップと同期」のメニューに入り、

「バックアップと同期」のオプションをON

「アップロードサイズ」として「高画質(無料、容量無制限)」を選択

「バックアップのタイミング」の「モバイルデータ通信を使用して・・・」の2つはオフ

これで自宅やWiFiのあるところに入ったタイミングでカメラロールに保存された画像データは自動的にアップロードされるようになります。こちらも最初のアップロードはかなり時間がかかるので、自宅で、かつ夜中にやったほうが良いでしょう。
3-1. 自宅のNAS「I/O Data HDL-T2NV」
https://www.amazon.co.jp/gp/product/B016NEWN8S/ref=oh_aui_search_detailpage?ie=UTF8&psc=1

I-O DATA NAS 2TB スマホ/タブレット対応 ネットワークハードディスク 入門モデル HDL-T2NV 1年保証付き ミレニアム群青
- 出版社/メーカー: アイ・オー・データ
- 発売日: 2015/11/30
- メディア: Personal Computers
- この商品を含むブログを見る
この製品は今回の整理とは別に先行して導入していたものです。
この製品のとても良いところは、他の小難しいNASと違って機能が非常にシンプルであるがゆえにコストパフォーマンスが高いという点です。自動バックアップに使う前は自宅内のネットワークストレージとして利用していて、たとえばDVDのバックアップデータだったり、GoProやHandycamの動画データのバックアップ、またiTunesによるバックアップデータの保存先として使っています。
このNASに対して他のクラウドサービスと同じく自動でバックアップができないものかと悩んでいたのですが、PhotoSyncというアプリを見つけることで見事解決するに至りました。
3-2. メディアデータバックアップアプリ「PhotoSync」
端的にいうと、iPhoneに保存されている写真や動画データを各種クラウドサービスやローカルのPC・SMBプロトコルに対応したNASなどにアップロードすることができるアプリです。
このアプリを解説しだすと長いので割愛しますが、私が購入を決めたポイントは、指定した場所に入ったことを契機に設定したアップロード先に自動的に差分データのアップロードを行なってくれるところです。
転送先には自宅のNASが指定できるので、自宅に戻ったタイミングで前回アップロードしたものとの差分だけをWiFiを通じて自動的にアップロードすることが可能です。
具体的に手順を示します。
前提条件として自宅のNASがSMBプロトコルに対応しており、ファイル転送が可能になっていることが条件です。GPS情報を使うため、作業は自動アップロードを行いたい場所にて実施してください。
まずは自宅NASをアプリに登録します。
①右下のギアアイコンを押して設定画面を出す
 
②「設定」→「SMB」と進み、「新規設定を追加」を選ぶ


②「設定」→「SMB」と進み、「新規設定を追加」を選ぶ

 

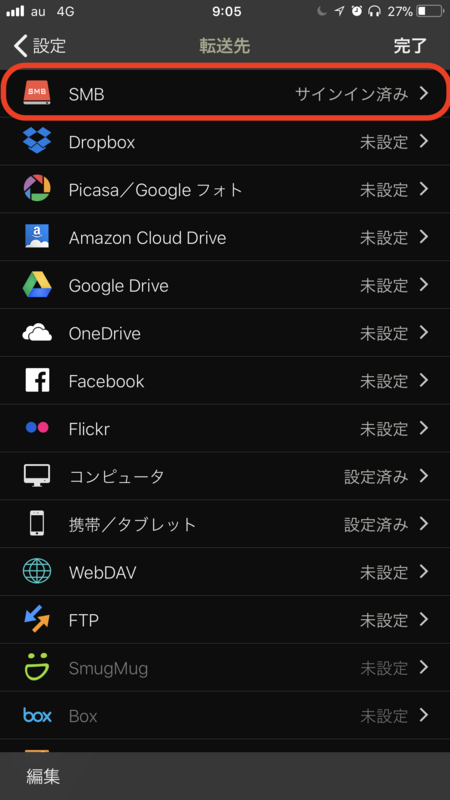
 
③SMB設定画面で、自宅のNASへアクセスするための情報を設定して完了を押す

③SMB設定画面で、自宅のNASへアクセスするための情報を設定して完了を押す
 

④一覧に自宅のNASが追加されていることを確認
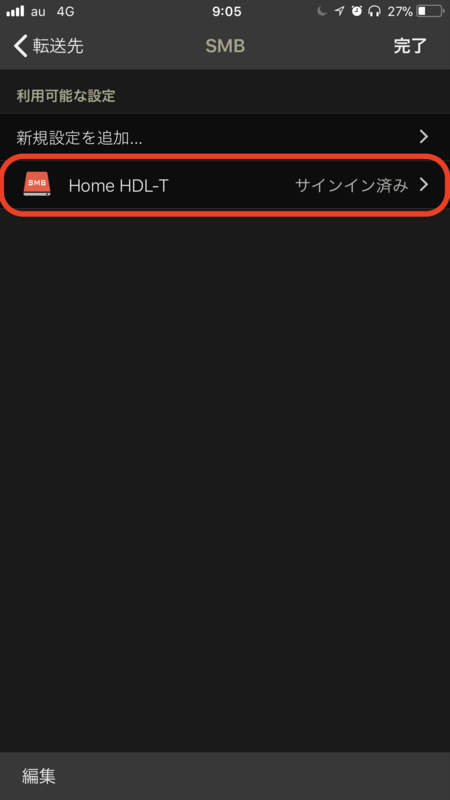
次にデフォルトデータのアップロードを行います
①トップ画面から「カメラロール」を選択し、右上の赤いアイコンを選択


③「新規」を選択

③転送先一覧が表示されるのでSMBを選択
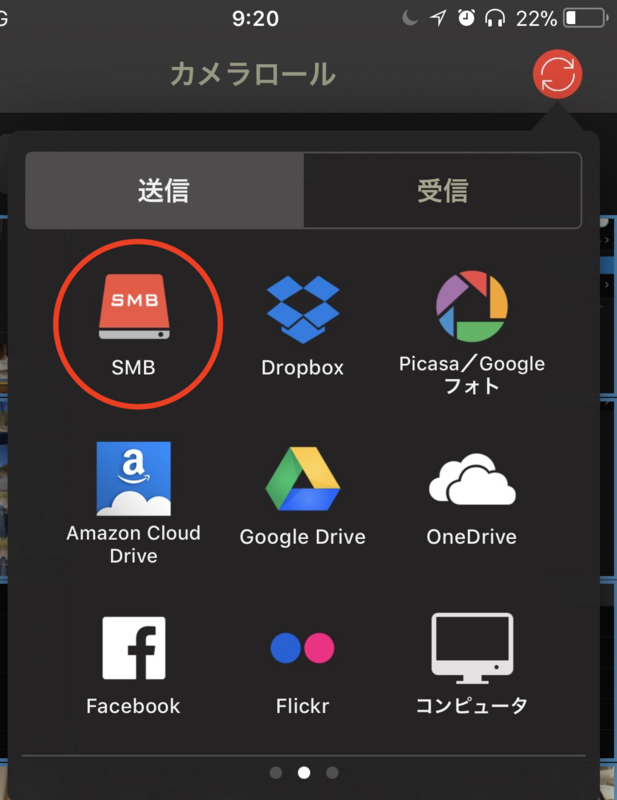
④転送が開始されます。
 



こちらも最初はものすごく時間がかかるのでじっくり待ちましょう。
ちなみに巨大なデータや古いデータなどの場合、ごく稀にアップロードできないことがあり途中で処理が失敗してしまうことがあります。その場合はカメラロールの画面で該当のファイルが選択状態になっているはずなので、それと思わしきものを選択解除してからやり直すか、もしくは諦めて「転送済としてマーク」を選んで転送対象から除外しましょう。
一旦iPhoneにある全ての画像・動画データをアップロードしきらないと、次の自動転送の処理がうまく動作しないので注意してください。
①設定画面のトップに戻り、「自動転送」を選択

②自動転送をON、転送先にSMB、WiFi接続待機中をON、スタート開始日を今日に設定し、「現在地を追加」を押して、現在地のGPS情報を追加
 

これで、本日以降、外から自宅に帰ってくると前回アップロードしたところからの差分データだけが自動的にアップロードされるようになります。
アップロードが完了すると、次のような通知がロック画面に表示されます。
実現に必要な費用
これらの仕組みを実現するために必要な費用も算出してみました。
- Amazonプライム会員:3,900円/年(※私は元々入っていた)
- Amazonプライムフォト:無料
- Amazonプライムフォトアプリ:無料
- Googleプライムフォト:無料
- Googleプライムフォトアプリ:無料
- 自宅NAS (I/O Data HDL-T2NV):14,117円(当時。Amazon購入)
- PhotoSyncアプリ:360円(買い切り)
他の構成、たとえばGoogleフォトを有料会員にするなどとも比較しましたが、Amazon Primeに元々入っていたことからコストメリットが出ず、今の構成に落ち着いています。すでに自宅にNASがあればその費用は必要ありませんし、Amazonプライムに入っている人はその費用もないので、事実上PhotoSyncアプリの360円のみで実現できます。Amazon Prime会員の方はもしかするとこの構成が現時点でのベストプラクティスなのかも?
まとめ
ひとまず私はこの方法でiPhoneのメディアデータのバックアップに関しては手作業を一切必要としなくなりました。
実際にやってみてわかりましたが、たった1、2ステップが自動化されるだけでも、0と1では雲泥の差なんだだなというのを感じました。すでに私は写真や動画のバックアップに関して普段の生活で意識することはほとんどなくなってしまいました。にも関わらず、外出先でいつでもクラウドサービスを使ってデータを見ることができ、有事の際には生データも家にあるという安心感は筆舌し難いものがあります。
ただクラウドストレージは日々進化したりサービス内容変更や場合によってはサービス終了してしまったりもするので、これからも情報キャッチアップは欠かさないよう注意していきたいと思います。